
The sample app should display in your meeting. If you allow, you will be able to use these devices in the meeting. The sample will ask permission to use your camera and microphone for the meeting. In the ZoomSDKSample window, choose the Join Only tab and enter the Meeting ID, a User Name, and the Meeting Password for the meeting you started and click Join. You can see this information when you click the green "Meeting information" shield in the top-left corner of the Meeting window. In your Zoom client, start a meeting in your join client and in the toolbar, click Meeting, Invite to see the meeting ID and passcode.

#DOWLOAD ZOOM FOR MAC HOW TO#
See How to create a sample JWT for the Meeting SDK and Authentication for details. In the ZoomSDKSample window, enter in the text box and click Set Domain.Įnter a JWT token for authentication and click Auth. It should open the ZoomSDKSample for Intel and M1 (universal) or Intel-only, depending on which one you opened. Open ZoomSDKSample.xcodeproj in the appropriate ZoomSDKSample folder.īuild the sample. Use Xcode 12.2 or higher for either package. Move the ZoomSDK folder into the ZoomSDKSample folder. Be sure that you have the Zoom Client on your machine to start a meeting that the sample app can join.

If you previously created an SDK app on the Marketplace, click Manage and choose your SDK app type from the list to edit it.Ĭlick Download, macOS, and Download to download the latest macOS SDK.Ĭlick App credentials to get your SDK Key and SDK Secret.įollow the steps below to quickly see the sample app in action.
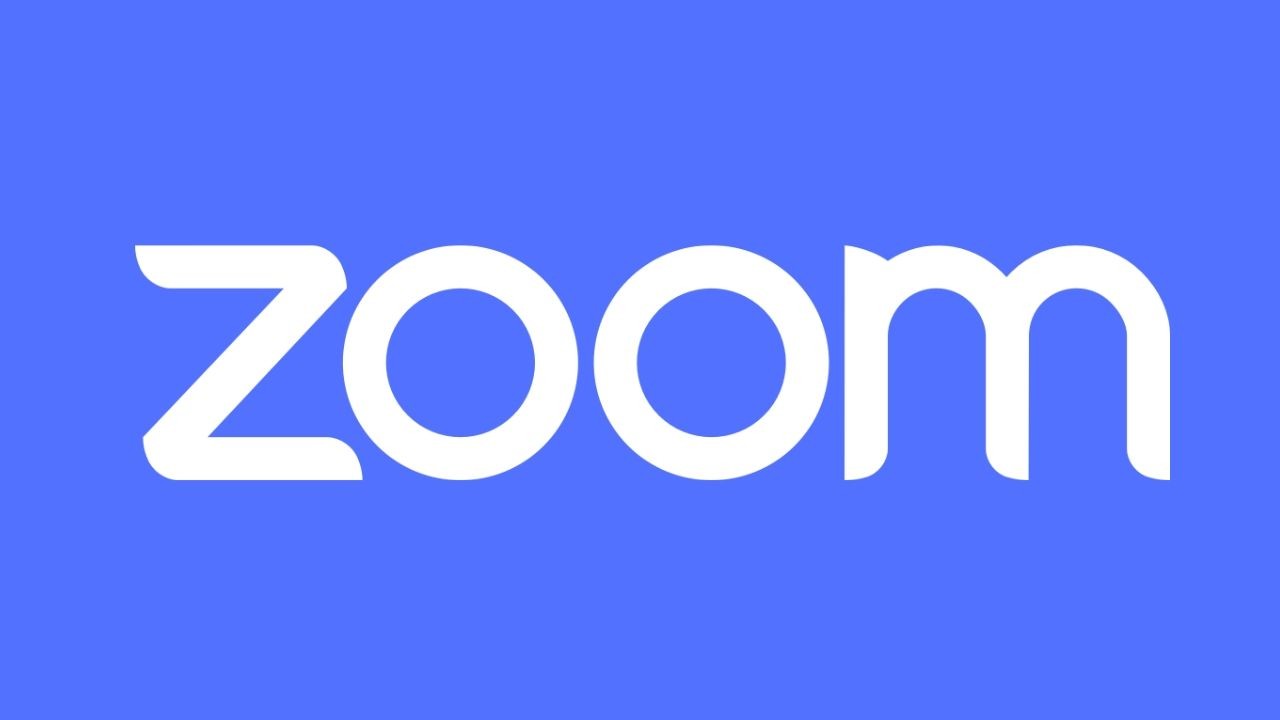
To download the latest macOS Meeting SDK:Ĭlick Develop, Build App, and Create in the SDK app type area and fill out the form until you get to the Download section. See Zoom system requirements: Windows, macOS, Linux for details. Note: The Zoom Meeting macOS SDK supports the same versions as the Zoom Client.


 0 kommentar(er)
0 kommentar(er)
